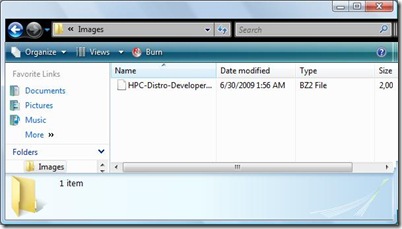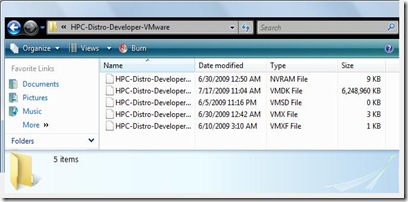The first chapter talks about how biological information now is being collected far faster than it can be analyzed or understood. Huge databases are being collected and stored but the only thing that can help with making all this information useful would be fast processing computers.
The first tool talked about is used for searching and finding DNA sequences using programs such as BLAST and FASTA. Which takes us to a web interface at the National Center for Biotechnology Information (NCBI). The book details out all the specifics of what this is and what it means. I will not go into that because my intention is not to copy this book. I could get into a lot of trouble and the authors I’m sure know much more about this than me.
Let’s just suffice it to say that the first tool used is a web browser. OpenSolaris comes complete with Firefox one of the most used web browsers provided by most Linux distributions.
It is spelled out that in order to use most of the powerful programs available you will need to know Unix. OpenSolaris is also Unix and it comes from the very stable Solaris base which has been around as long or longer than Linux. The book talks about the need to probably set up your computer as a dual boot system because you will want to have access to software such as word processors, graphics programs and visual programming tools. With OpenSolaris you have a complete office suite OpenOffice which is compatible with the Windows Office suite. If there happens to be some tool that just is only available for Windows than you can run a VirtualBox Virtual Machine with windows for that one piece of software. With VirtualBox there is no need to boot and reboot back and forth between Windows and OpenSolaris. Both Operating Systems are running simultaneously and you can move files between the two systems or cut and paste data and text from one to the other.
Summarize tools and systems from chapter 1
Web Browser – Already there in OpenSolaris.
Office Suite – Available for OpenSolaris with OpenOffice which is provided with OpenSolaris.
No need to Dual boot, but should it be absolutely required run Windows in a Virtual Machine with VirtualBox.
Thanks and stay tuned for tools and systems for chapter 2.